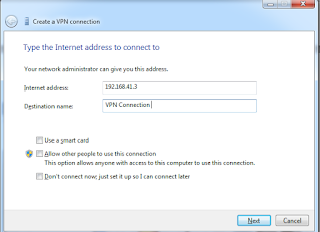pertama-tama silahkan masukan perintah
#apt-get install pptpd
lalu ketikan perintah #nano /etc/pptpd.conf
Pada akhir file konfigurasi atau yang terbawah tambahkan beberapa baris berikut ini seperti
gambai dibawah ini
localip 192.168.41.3
remoteip 192.168.41.4-243,192.168.0.245
hilangkan tanda pagar ( # ) , setelah selesai simpan dan keluar ctrl+x tekan y enter
Lalu masukan perintah :#nano /etc/ppp/pptpd-options
Akan muncul seperti gambar dibawah ini , tambahkan beberapa baris konfigurasi dibawah
ini
ms-dns 192.168.41.3
nobsdcomp
noipx
mtu 1490
mru 1490
simpan dan keluar ctrl+x tekan y Enter
kemudian edit file /etc/ppp/chap-secrets dengan perintah seperti dibawah ini
#nano /etc/ppp/chap-secrets
Pada file konfigurasi ini adalah untuk membuat username dan password untuk login vpn
client pada windows atau linux tambahkan beberapa baris berikut ke bagian paling bawah
file konfigurasi :
aku (tab)*(tab) aku (tab)*
stelah selesai simpan dan keluar ctrl+x tekan y enter, kemudian restart dengan perintah #/etc/init.d/pptpd restart
kemudian coba pada windows klik star ~ ketikan vpn lalu enter
kemudian isikan IP misal 192.168.41.3 lalu next
lalu isikan user name dan passwordnya contoh aku, aku kemudian connect
tunggu beberapa saat dan selesai, klik close.







 09.19
09.19
 Unknown
Unknown